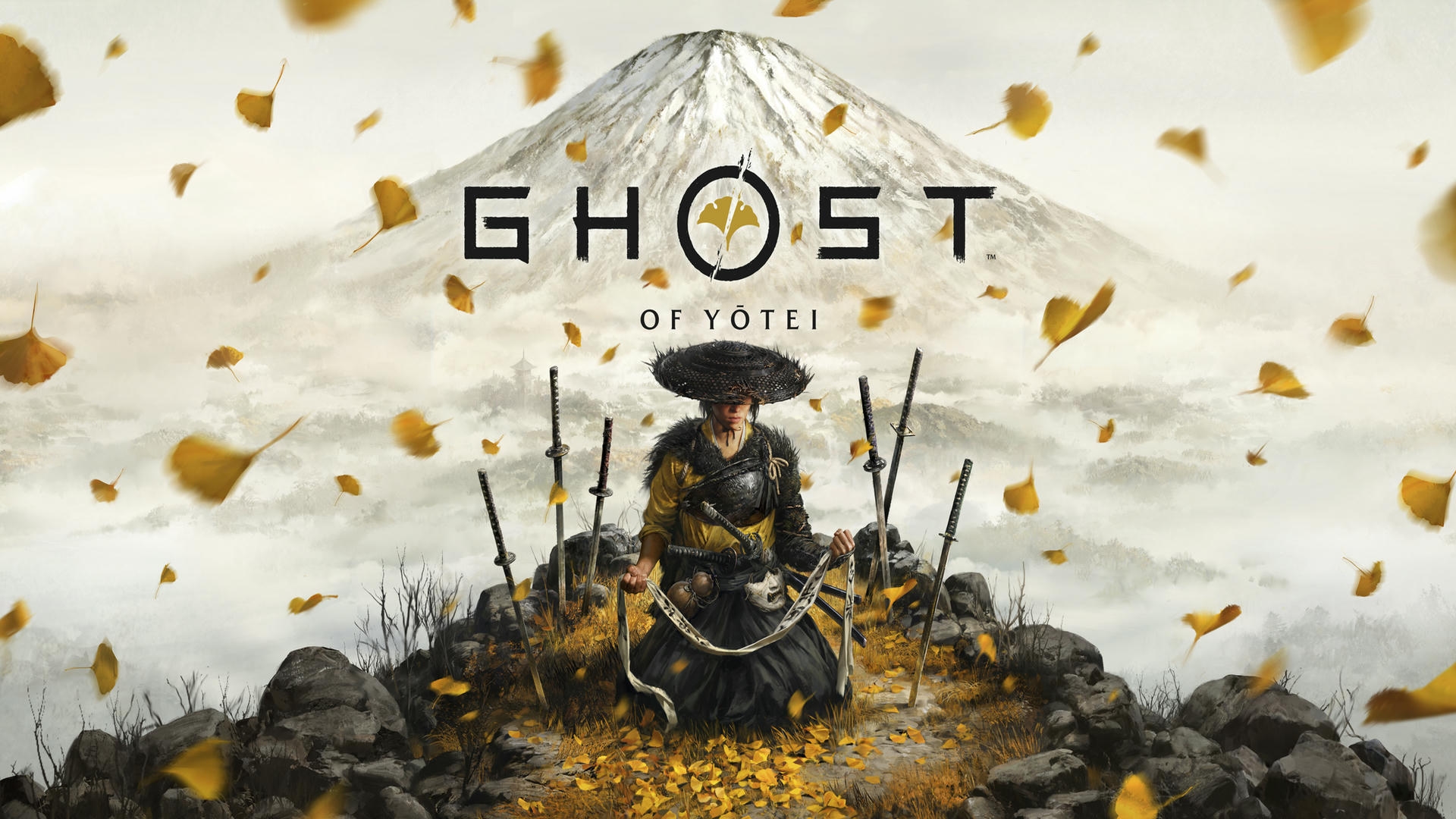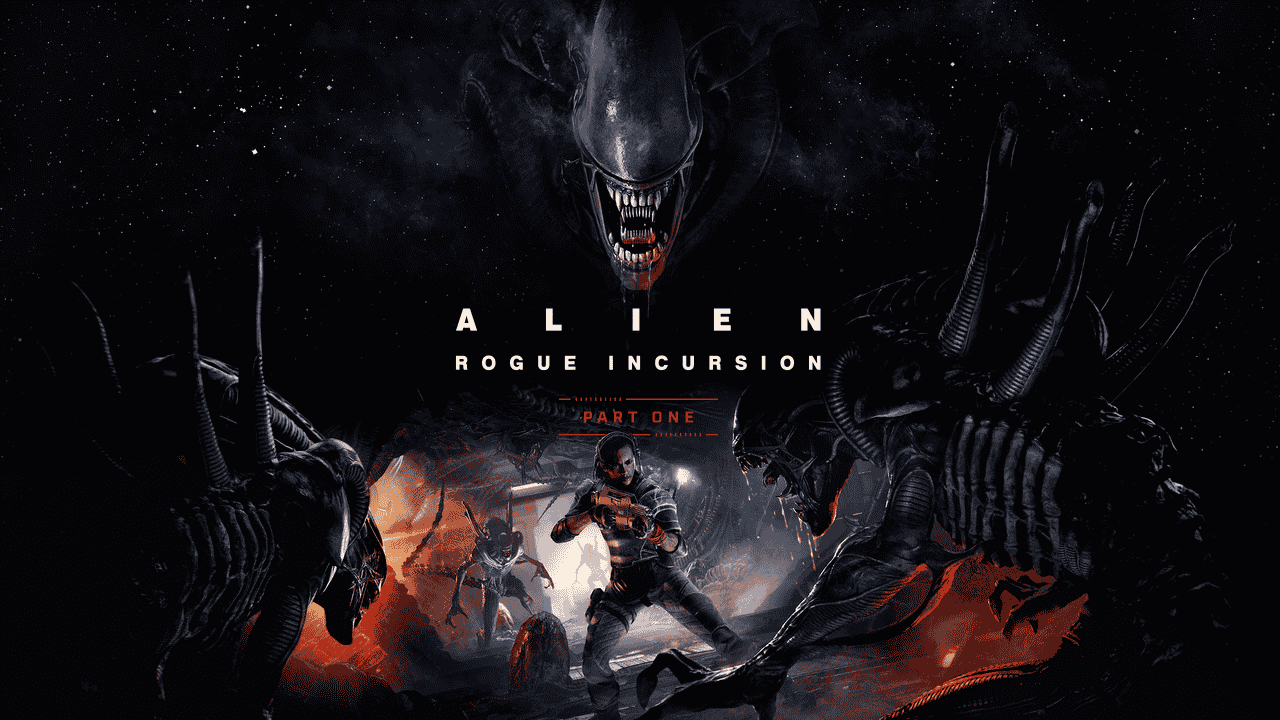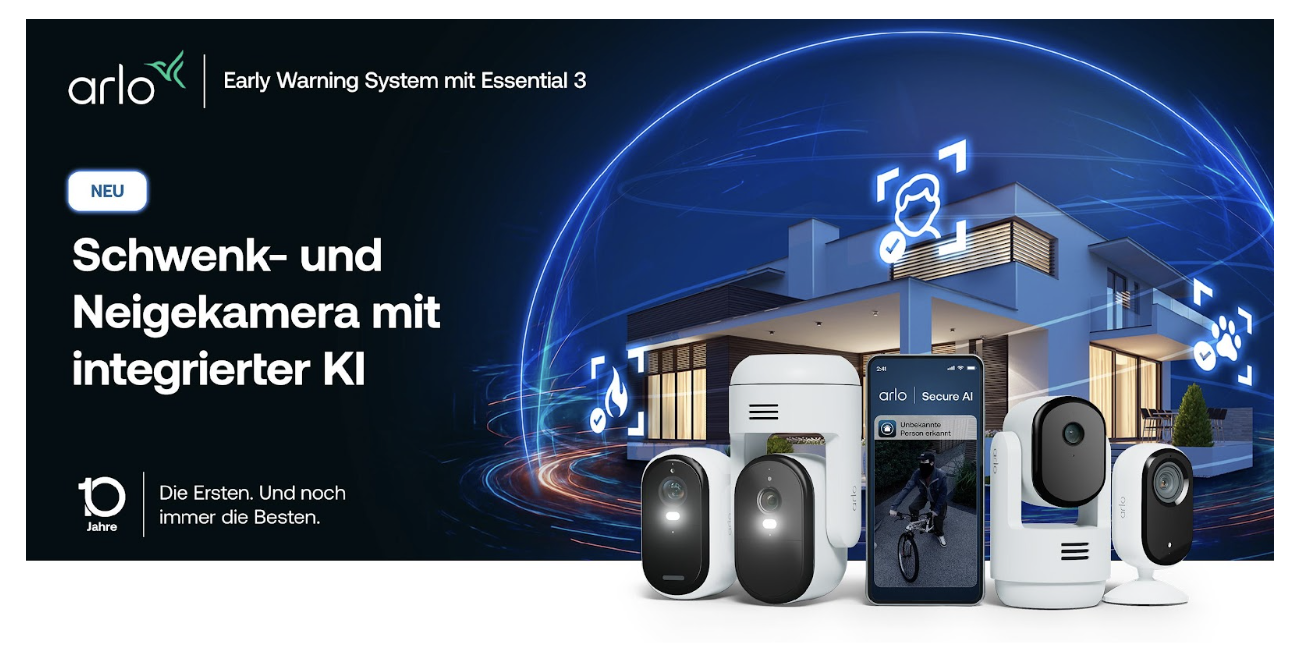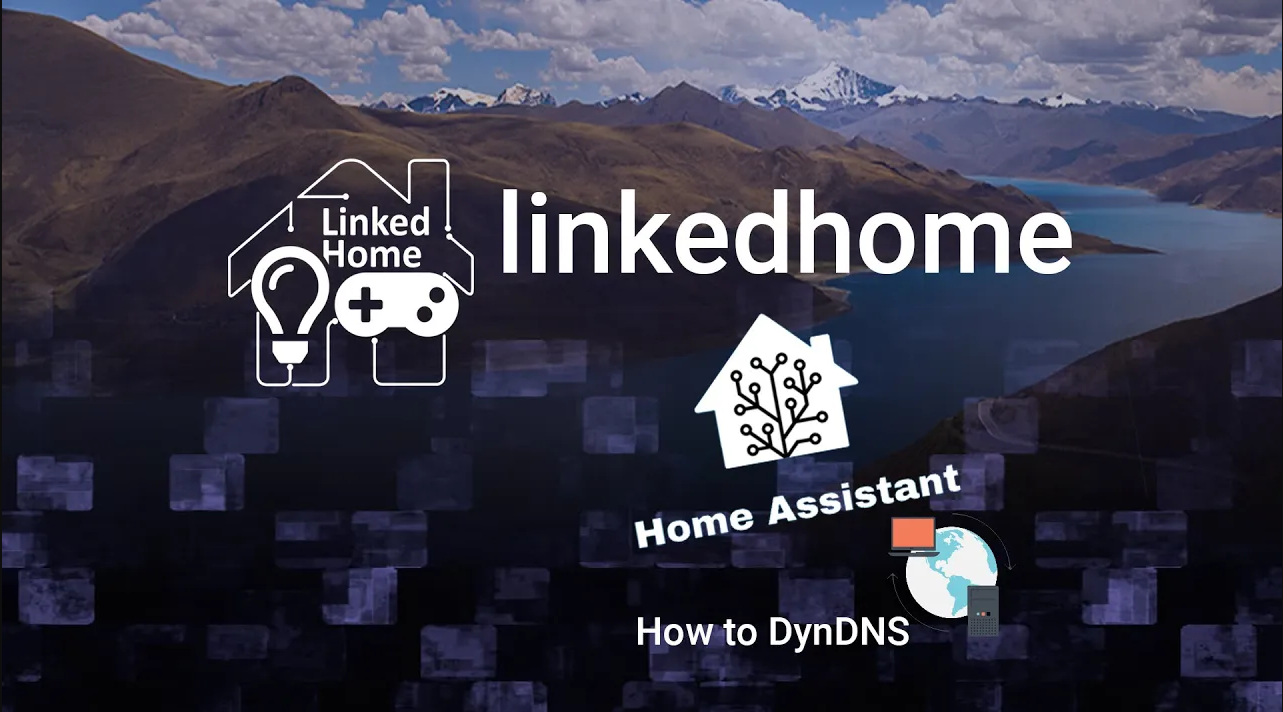
HomeAssistant - Einrichtung von DynDNS
Vorbereitung
Was wenn ihr euer NAS, euer HomeAssistant und den heimischen PLEX Mediaserver unterwegs separat ansprechen möchtet? Dazu reicht es dann oftmals nicht verschiedene Firewall-Regeln zu erstellen oder auf dem heimischen Router eine Freigabe einzurichten, sondern ihr benötigt ansprechbare Hostnamen. Damit die öffentliche IP-Adresse eueres Anschlusses, mit der ihr von Außen ansprechbar seid, auch bei euren Hostnamen landen, bedarf es einer Einrichtung von DynDNS. Dieser Dienst wird täglich oder bei Änderung der IP-Adresse eures Anschlusses mit der neu zugeteilten IP-Adresse beschrieben, sodass ihr stets unter einem eingerichtete Hostnamen erreichbar seid. So ist es dann möglich NAS.DOMAINNAME.de oder PLEX.DOMAINNAME.DE einzurichten und sich keine Gedanken mehr um eine wechselnde IP Adresse zu machen.
Zur Vorbereitung gehören zum Beispiel die Einrichtung der Hostnamen bei eurem Domain-Provider. Bei Strato zum Beispiel müsst ihr nicht nur die Domains anlegen und einen extra Benutzer für DynDNS anlegen, sondern auch die Domain, die später für das DynDNS genutzt werden sollen vom DNS her auf diesen Dienst umstellen. Das alles macht ihr im Strato-Backend.
Konfiguration in HomeAssistant
File Editor
In Home Assistant selber müssen wir an zwei Stellen Einstellungen vornehmen, damit die öffentliche IP Richtung DynDNS Domain gepushed wird. Zuerst einmal gehen wir in den Text Editor, welchen wir mittels
Einstellungen > Add Ons > File Editorinstalliert haben. Dort suchen wir dann mittels des Ordners oben rechts folgende Datei:
/config/configuration.yamlJetzt können wir im Editor rechts die folgenden Codezeilen einkopieren:
shell_command:
setdns_vault: "curl --silent --show-error --insecure --user USERNAME:PASSWORT https://dyndns.strato.com/nic/update?hostname=DOMAINNAME"
setdns_nas: "curl --silent --show-error --insecure --user USERNAME:PASSWORT https://dyndns.strato.com/nic/update?hostname=DOMAINNAME"Erklärungen für die Einrichtung bei Strato: Username: der Domainname, welchen ihr für euren DynDNS Dienst benutzen werdet (ohne Subdomain oder sonstiges Beispiel: linkedhome.de) Passwort: das Passwort, welches ihr im Strato Backend für den DynDNS Dienst verwendet (ist nicht gleich den Zugangsdaten für den Strato Login) Domainname: den Namen, den ihr später im Browser durch Eingabe der URL ansprecht (Beispiel: plex.linkedhome.de)
Automation
Sofern ihr mit der Bearbeitung der Textdatei fertig seid, euren HA Dienst einmal neu gestartet habt und dieser ohne Fehler problemlos startet, so könnt ihr euch nun der Automation zuwenden. Diese wird benötigt, damit die Shell Befehle, die ihr zuvor mit dem File Editor angelegt habt, auch durchgeführt werden. Dazu legen wir eine neue Automation an, die dann wie folgt aussieht:
Bei dem Auslöser können wir festlegen, ob ein Event oder eine Uhrzeit die Befehle triggern soll. Wir haben uns in unserem Beispiel für die Uhrzeit entschieden. Nachdem wir dann den Auslöser festgelegt haben kommen wir zu den Aktionen. Hier definieren wir einen Aufruf der Shell Commands. Sofern ihr keine Bedingung festlegen wollt, wie zB das Ausführen nur wenn zum Beispiel Stati von anderen in HA angebundenen Elementen übereinstimmen, so klicken wir auf Speichern. Nun ist die Automation angelegt und kann "getriggert" werden.
Sofern eure aktuelle IP Adresse bei euren DynDNS Anbieter angekommen ist, sollte die Einrichtung hiermit abgeschlossen sein. Überprüfen, ob alles geklappt hat könnt ihr, indem ihr euren Domainnamen pingt und die Antwort mit dem Ergebnis eures Routers oder Anbieter wie zum Beispiel Wieistmeineip.de übereinstimmt.
Bewegte Bilder auf YouTube
Möchtet ihr die Einrichtung von DynDNS noch einmal in beweglichen Bildern sehen, dann schaut euch unser Tutorial ab 1:58 an.