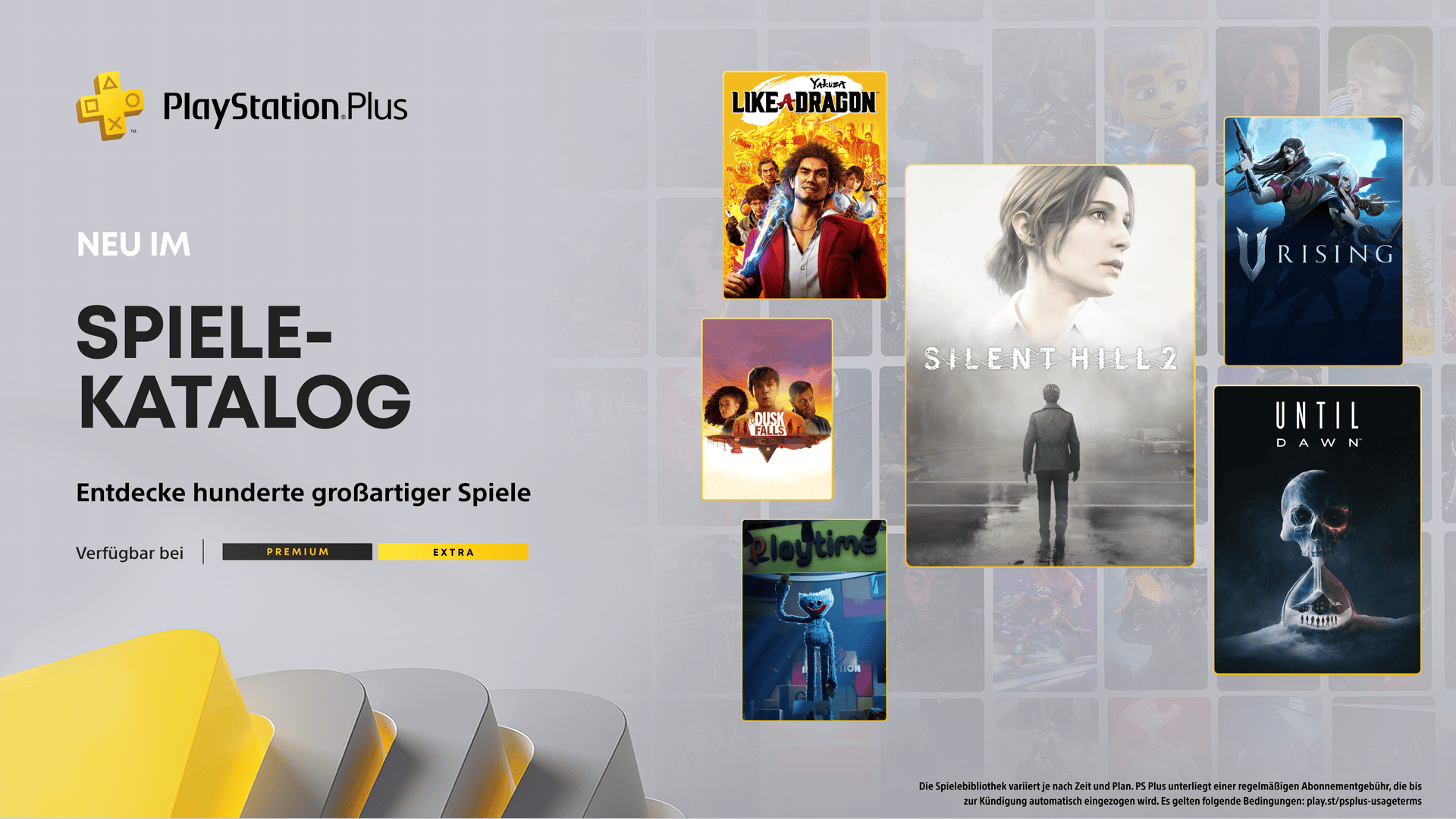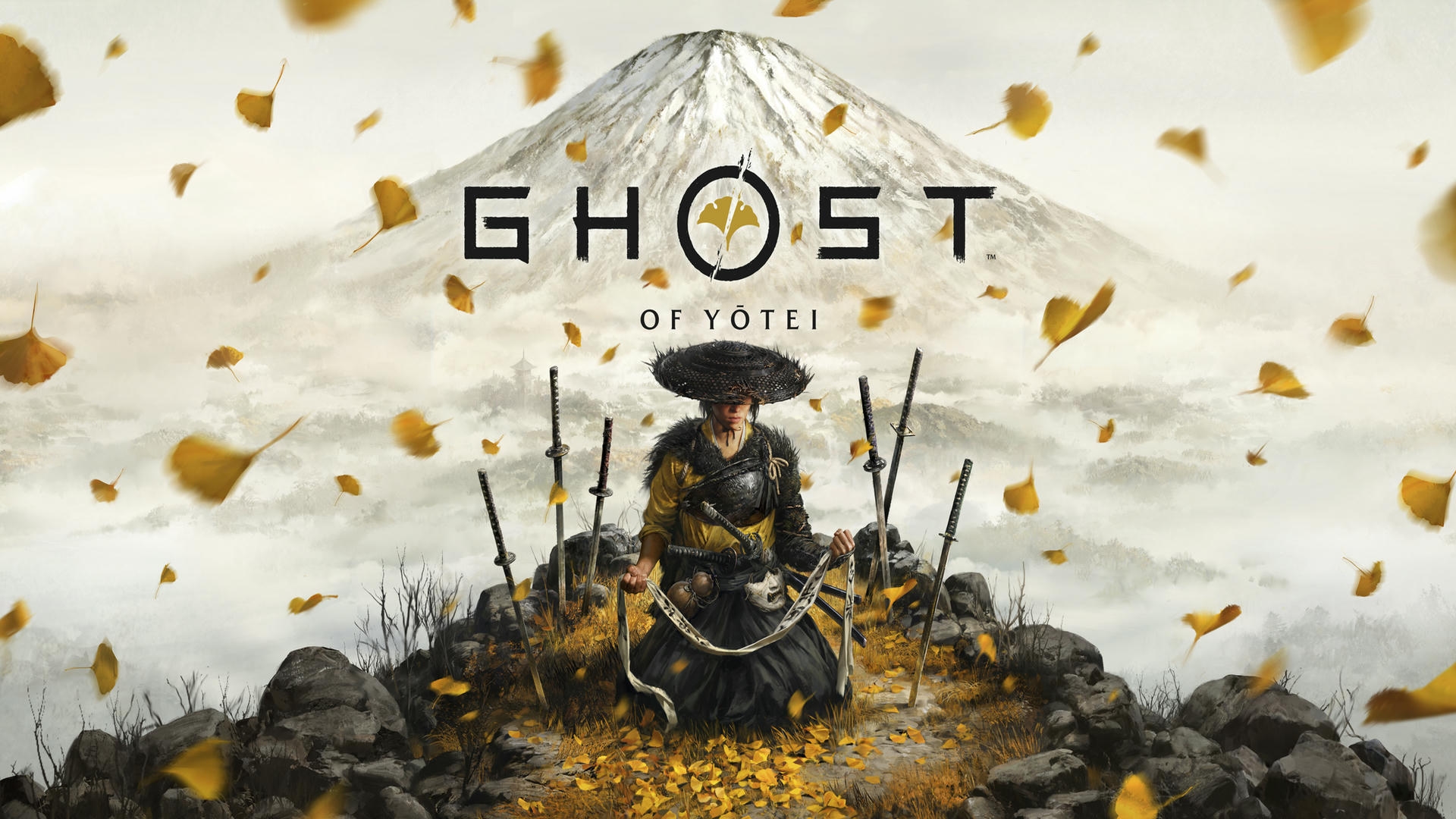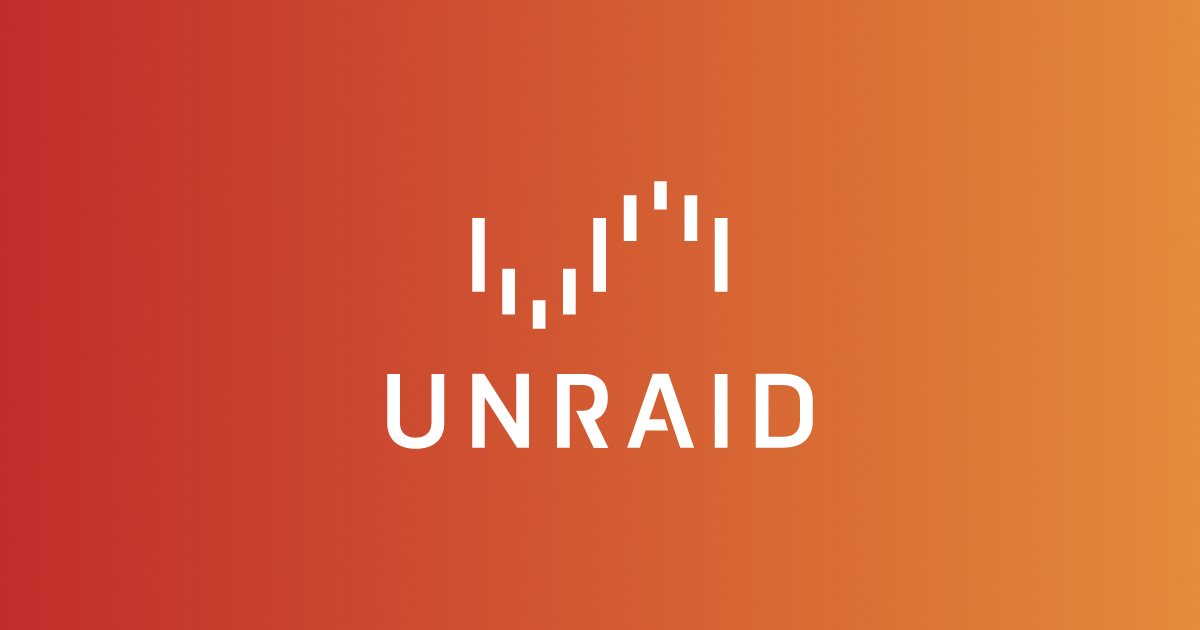
04 - unRAID Shares und User
In diesem Tutorial zeige ich dir, wie du in unRAID eigene Shares erstellst und wie du den Zugriff über Benutzerrechte gezielt steuerst. Let's go!
Voraussetzungen
- Ein laufender unRAID-Server - wie man einen Server aufsetzt erzählen wir euch hier.
- Zugriff auf das unRAID WebGUI (z. B. über http://tower.local oder IP-Adresse)
- Adminrechte in unRAID
Schritt 1: Benutzer in unRAID anlegen
Bevor wir Shares mit Benutzerrechten versehen können, müssen entsprechende Benutzerkonten erstellt werden.
- Melde dich im unRAID-Webinterface an.
- Gehe im oberen Menü zu "Users".
- Klicke auf "Add User".
Gib folgende Informationen ein:
- Name (z. B. marcel)
- Beschreibung (optional)
- Passwort und Bestätigung
Klicke auf "Add", um den Benutzer zu speichern.
🔐 Hinweis: Diese Benutzer gelten nur für SMB-Freigaben, also wenn du über das Netzwerk auf unRAID zugreifen möchtest - z. B. über Windows Explorer oder macOS Finder.
Schritt 2: Neuen Share anlegen
Jetzt erstellen wir den eigentlichen Share.
- Gehe im WebGUI zu "Shares".
- Klicke auf "Add Share".
- Gib einen Namen für deinen Share ein (z. B. Medien, Backup, Projekte).
- Optional: Beschreibung hinzufügen.
- Wähle unter "Included disks" und "Excluded disks" gezielt aus, auf welchen Festplatten dieser Share liegen darf.
- Entscheide dich bei "Use cache disk" für eine Option (z. B. "Yes", wenn Daten zuerst auf SSD geschrieben werden sollen).
- Klicke auf "Add Share".
Schritt 3: Share-Zugriffsrechte konfigurieren
Jetzt legen wir fest, wer auf den Share zugreifen darf - und mit welchen Rechten.
- Gehe zurück zur Share-Übersicht unter "Shares".
- Klicke auf den gerade erstellten Share.
- Scrolle nach unten zum Abschnitt "SMB Security Settings".
Stelle Export auf:
- Yes (Public): jeder im Netzwerk kann lesen/schreiben
- Yes (Secure): nur bestimmte Benutzer dürfen schreiben, alle dürfen lesen
- Yes (Private): nur bestimmte Benutzer dürfen lesen/schreiben
Wähle die Security Option Private, um Benutzerrechte individuell festzulegen. Darunter erscheinen jetzt alle angelegten Benutzer. Für jeden kannst du folgendes setzen:
- Read/Write - Vollzugriff
- Read-only - Nur Lesezugriff
- No access - Kein Zugriff
- Klicke auf "Apply", um die Einstellungen zu speichern.
📌 Tipp: Nutze für sensible Daten immer die Einstellung "Private", damit nur autorisierte Benutzer Zugriff erhalten.
Schritt 4: Zugriff vom Client testen (z. B. Windows)
Öffne auf einem Windows-PC den Datei-Explorer.
- Gib oben in die Adressleiste \tower oder \IP-Adresse-deines-unRAID ein.
- Es erscheint die Liste der freigegebenen Shares.
- Klicke auf den gewünschten Share. Wenn du zur Anmeldung aufgefordert wirst:
- Gib den zuvor in unRAID erstellten Benutzernamen und das Passwort ein.
Du solltest nun Zugriff entsprechend der zugewiesenen Rechte erhalten.
Rechte nachträglich ändern
Falls du später die Rechte eines Benutzers anpassen möchtest:
- Gehe einfach wieder zum jeweiligen Share
- Ändere im Bereich "SMB Security Settings" die Benutzerberechtigungen
- Speichere die Änderungen mit "Apply"
Fazit
Das war’s! Mit diesen Schritten hast du erfolgreich:
- Einen oder mehrere Shares in unRAID erstellt
- Benutzer angelegt
- Präzise Zugriffsrechte pro Share vergeben
So bleibt dein System aufgeräumt, sicher und flexibel – egal ob du es für Medien, Backups oder gemeinsame Projektordner nutzt.